안녕하세요. 오늘은 도커 설치하는 방법에 대해서 알아볼거에요!
어렵지 않으니 천천히 따라오세요~
1. Docker 사이트 접속
Empowering App Development for Developers | Docker
Learn how Docker helps developers bring their ideas to life by conquering the complexity of app development.
www.docker.com
해당 경로에 접속하면 아래와 같이 메인 페이지가 나오게 됩니다.

화면 중앙 사~알짝 왼쪽편에 "Get started" 버튼을 Click!!! 하는순간~
푱!

다음으로 "Download Desktop for Mac and Windows" 버튼 Click!!!
이제 뭔가 좀 있어 보이는 아래와 같은 거뭍거뭍한 창이 뜨게 됩니다.

"Download Desktop for Windows" or "Download Desktop for Mac" 버튼 Click!!! 하면
이제 인스톨 파일이 다운받아지게 됩니다.
다운받아지는 동안 Next Step을 눌러가며 기본 명령어를 스을~쩍 한번 보면 됩니다~ ㅎㅎ



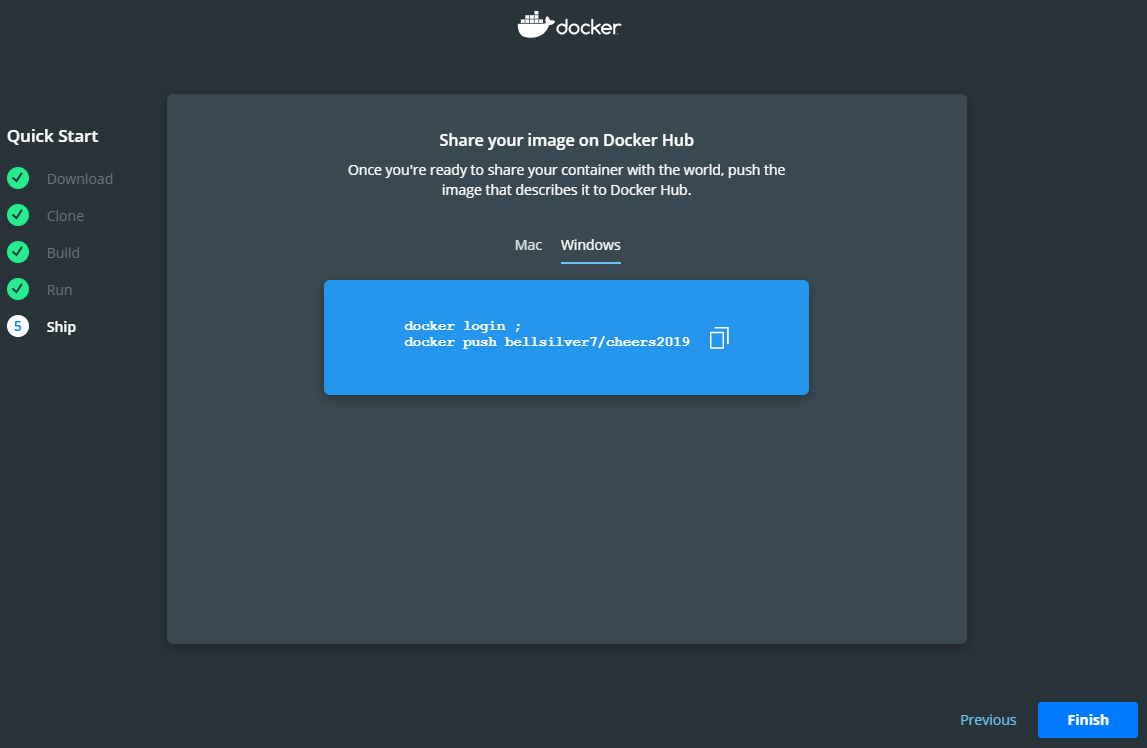
이걸 보고 있으면 어느새 다운로드가 완료~!
위 명령어들은 다음에 정리해보기로 하고 어서 인스톨러를 실행해볼까요?!
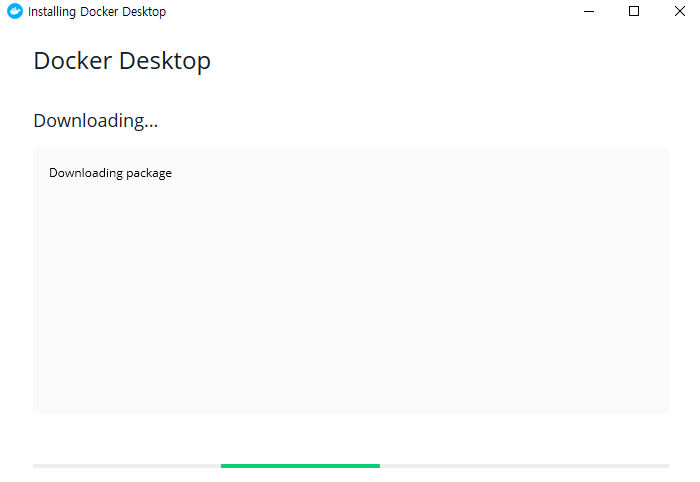
위와 같이 다운로딩하기 위해 준비중이네요~
저는 이미 설치한 상태였지만 설치화면을 보여드리기 위해 홀라당 지우고 다시 시도했습니다 ^^

위와 같이 체크한 다음 Ok~

이제 패키지 파일들이 설치되기 시작하고 있습니다~ 두구두구두구두구두구!!!!!

Installation succeeded!!! 설치 끄~~~ㅌ!
설치가 끝났으니 이제 Docker가 잘 설치됬는지 확인해보겠습니다.
Windows PowerShell을 실행합니다.
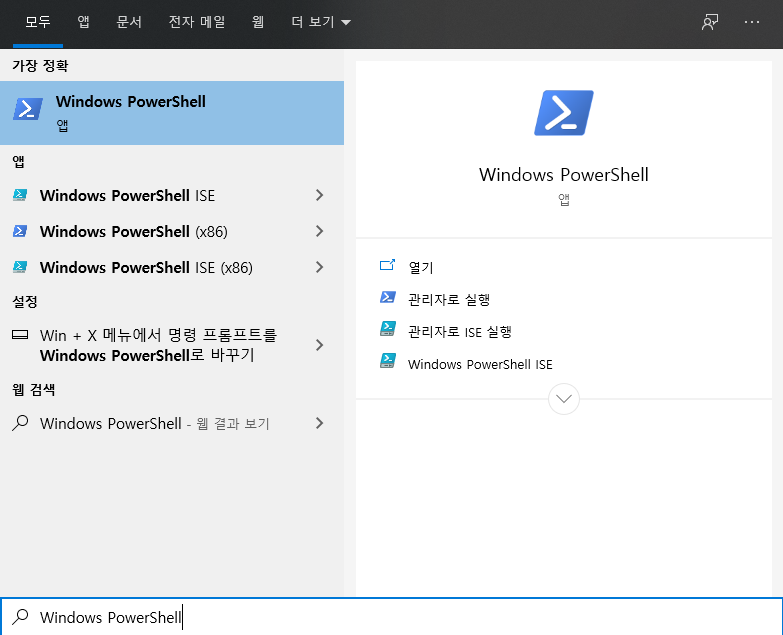

위와 같이 Windows PowerShell 창이 뜨게 되면 도커 버전을 확인해봅니다.
명령어는 Docker --version 입니다.
PS C:\Users\bellsilver7> docker --version
Docker version 19.03.5, build 633a0ea
저는 Docker version 19.03.5, build 633a0ea 버전이 설치됬습니다.
여러분도 쉽게 도커설치 도전해보세요!
다음 글에서는 도커의 자주 사용하는 기본 명령어들을 정리해볼게요~



댓글